Googleアナリティクス4 プロパティ(以下GA4)は、Googleが提供するアクセス解析サービスです。同じくGoogleアナリティクスのプロパティとして、以前はユニバーサル アナリティクス プロパティ(以下UA)が存在していました。2020年10月にGA4がリリースされた後も、GA4とUAは互いに干渉することなく、併用して計測が可能でした。
しかし2022年3月、Googleから【UAの廃止とGA4への移行】が発表されました。そしてついに、2023年7月1日にUAによる新しいデータの処理が停止され、その後のサイト分析にはGA4の導入が必須となっています。
「とりあえずGA4を導入してみたけれ使い方がよくわからない」という人も多いのではないでしょうか。
この記事ではGA4の基礎から導入方法、データの分析に使えるテクニックまで幅広く紹介しています。ぜひ最後までご覧ください。
<目次>
そもそもGA4とは
2005年、Googleは米国のWeb解析ソリューションプロバイダーであるUrchin社を買収しました。そしてその技術をもとに機能改修して提供されたアクセス解析サービスが「Googleアナリティクス」です。第1世代リリース以降、定期的に機能のアップデートが行われています。
このデータアナリティクスを使うことで、マーケティングにおける目標到達プロセスのさまざまな側面を測定できます。
本章では、最新バージョンであるGA4の基本的な概要を紹介していきます。
GA4の特徴
GA4ではイベント重視のデータ収集がされており、PVだけでなく、ページ内リンククリック率やフォームの送信数といったコンバージョンの定義も変更可能です。ちなみにGoogleアナリティクスにおけるイベントとは、行動を追跡する機能を指します。
UAではユーザーの行動を元にした、過去データの分析ができていました。一方のGA4では、過去のデータからAIが機械学習をし、ユーザーの将来の行動を予測していきます。行動パターンや購入履歴から将来発生するイベントが予測できるので、マーケティング戦略に役立てられるでしょう。
また、GA4ではウェブサイトとアプリの両方からイベントベースのデータを収集できます。デバイスをまたいだ行動であっても同一人物と判別できますので、以前のバージョンよりも最適なサービスを提供しやすくなっています。
GA4のアカウント構造
Google アナリティクスは組織(任意)、アカウント、プロパティという階層構造になっています。
『アカウント』はGA4の入り口に相当し、その中に複数のプロパティが所属しています。アカウントは最大 100 個、さらに各アカウントにはプロパティを最大 2,000 個格納可能です。ちなみに『組織』は任意であり実際には利用しないケースが多いので省いて解説していきます。
GA4とUAを比較すると、階層構造が異なります。
UAは、アカウント→プロパティ→ビューという3層構造になっており、プロパティひとつにつき1つのトラッキングIDが発行されていました。
一方のGA4では、アカウント→プロパティという2層構造なっています。『ビュー』という概念はなくなりました。データストリームはプロパティに内包されており、1つのプロパティ内にウェブ用、アプリ用と複数のデータストリームを作成することができます。この構造により、GA4ではウェブとアプリをまたいだ計測が可能となっているのです。
GA4の各種設定方法
本章ではUAを利用したことがない方に向けて、GA4の各種機能の設定方法を紹介していきます。
1. GA4のアカウントの設定
GA4を利用するには、Googleアカウントの取得が必要です。まだアカウントをお持ちでない場合には、 こちらを参照にアカウントを作成してください。
作成できたら、ログインした状態でGoogleアナリティクスにアクセスします。

上画像の画面まで進んだら「測定を開始」をクリックし、指示に従って必要情報を入力しましょう。初めはGoogleアナリティクスが推奨する項目をすべて選択しておくことがおすすめです。日本国内のウェブサイトを解析したい場合は、タイムゾーンと通貨を日本のものにしておきます。
解析したいサイトのURLを入力し、必要事項を入力した後、利用規約を確認します。規約に同意すれば、GA4のアカウントは設定完了です。
2. GA4のデータストリームの追加
データストリームはGoogleアナリティクスのデータ収集先プラットフォームのことです。ウェブ(ウェブサイト用)、iOS(iOS アプリ用)、Android(Android アプリ用)の 3 種類があり、いずれかを登録することが出来ます。
「プロパティ」からデータストリームを追加します。「ストリームの追加」から「ウェブ」を選択し、自社ウェブサイトのURLとストリーム名を入力しましょう。さいごに「ストリームを作成」をクリックすると追加完了です。
なお、データストリームには拡張計測機能が備わっており、デフォルトではすべて有効になっています。PV数やスクロール数といったさまざまなイベントが自動的に収集されます。これは、あとの章【4. GA4のイベント設定】で解説する推奨イベントに該当します。
データを収集したくないイベントについては、データ ストリームを作成したあとで個別に無効にできるため、この時点では拡張計測機能を有効にしておくことがGoogleから推奨されています。
3. GA4のトラッキングコード設置
Googleアナリティクスのアカウントを開設しただけでは、アクセス解析はできません。プロパティから発行した計測用のトラッキングコードをサイトに貼りつけることで、アクセス解析ができるようになるのです。
トラッキングコードの確認には、プロパティから先ほど設定した「データストリーム」へ移動します。表示されたURLの中から、アクセス解析したいサイトのURLを選択し、「グローバルサイトタグ(gtag.js)」からトラッキングコードを確認します。表示されたトラッキングコードをコピーし、アクセス解析をしたいすべてのページのタグ</head>の直前に貼りつけてください。すべてのページに貼りつけ終われば、アクセス解析の準備は完了です。
タグ追加が終わると、通常10~15 分以内にプロパティへのデータ送信が始まります。[リアルタイム] レポートを参照し、プロパティがデータを受信できているか確認しましょう。
正しく測定されていない場合は、トラッキングコードの設置位置に誤りがないか確認をしましょう。Googleタグマネージャーを使用して、トラッキングコードを管理するのもおすすめです。
4. GA4のイベント設定
前述したようにGoogleアナリティクスにおいての「イベント」とは、サイトやアプリ内でのユーザー行動のデータを指します。イベントを設定しておくと、ユーザーが何を求めてサイト内をどのように行動したのかがわかり、さまざまな分析に生かせます。
GA4のイベントの種類を下表に示しました。
| イベントの種類 | 主に計測できること |
| 自動収集イベント (Google アナリティクスを設定した場合にデフォルトで収集される) |
|
| 拡張機能計測イベント (Google アナリティクスを設定し、拡張測定機能を有効にすると収集される) |
|
| 推奨イベント (Googleが計測を推奨している) |
|
| カスタムイベント (ユーザーが独自に作成する) |
|
GA4ではすべての操作がイベントとして送信されます。イベントを送信する方法はUAとは大きく異なり、GA4 のイベントはパラメータの数を自由に設定できます。
カスタムイベントを設定する場合は、管理画面から「設定」をクリックし、「イベント」から作成を行います。続く「イベントを作成」で「作成」をクリックし、「カスタムイベント名・一致する条件・パラメータ設定」の3つの項目を設定していきます。
新しいイベントを作成する前には、イベントの命名規則とイベントの収集に適用される上限を必ず確認しておきましょう。イベント名には文字数上限があり、40文字です。
計測されたイベントは、管理画面から確認が可能です。設定画面の「イベント」には、これまで計測したイベントが表示されるようになっています。計測したデータが反映されるまで1日程度かかる場合もあります。
5. GA4のコンバージョン設定
GA4は、コンバージョンが自動で計測できたUAとは異なり、設定しなければ計測されません。すべてを「イベント」で設定する必要があるため、GA4導入後は速やかにイベントを設定しましょう。設定前のデータはさかのぼって測定できないため、注意が必要です。
イベント設定が完了したら、イベントをテストしてみましょう。イベント発生後しばらく経過すると、GA4の管理画面にてイベント表示が出現します。任意のイベントを選択して「コンバージョンとしてマークを付ける」をONにすると、コンバージョン設定完了です。
なお、管理画面でのコンバージョン設定では「イベント名(event_name)」を必ず指定しておきます。イベント名の指定がないと、コンバージョン設定する予定ではないイベントも、コンバージョンとして計測されてしまいます。
GA4のレポート作成
GA4では計測されたデータを、レポートの画面で確認することができます。GA4のレポートは大別すると、以下の2種類に分けられます。
- 基本レポート
- 探索レポート
本章では、各レポートでできることを解説していきます。
基本レポート
基本レポートではサイト全体の状況を一目で把握することができます。基本的な指標とディメンション(アクセス解析の分析軸となる項目)が可視化されています。
GA4の管理画面では、「レポート」と表示されています。ホーム画面にある「レポート」を選択し「レポートのスナップショット」を開くと、サイト全体の計測結果が確認できます。

レポートにはデフォルトで13種類のカードが設定されており、カスタマイズして順番の入れ替えやカードの削除が可能です。カードの追加は最大16枚までできるため、計測したいデータに合わせて各カードを組み合わせるとよいでしょう。
デフォルトの13種類は下記の通りです。
- 概要
- 過去 30 分間の国別ユーザー数
- Insights(GA4がデータを分析した気づき)
- 新規ユーザーの流入元
- エンゲージのあったセッションの流入元
- 国別のユーザー数
- アクティブ ユーザーの推移
- ユーザー維持率
- 閲覧数が多いページ
- 発生回数の多いイベント
- コンバージョンの数
- 売れ行きのよい商品
- どのプラットフォームでイベントがあったか
また、レポートには「リアルタイム」という項目もあり、現在サイトやアプリで発生しているイベントをリアルタイムで確認できます。計測が問題なく設定できているかの確認も「リアルタイム」で可能です。
探索レポート
探索レポートは基本レポートの計測結果を、さらに詳しく分析したいときに使います。指標とディメンションを自由に組み換えてレポート作成ができます。
GA4の管理画面では、「探索」と表示されています。「探索」には使用用途の異なるテンプレートが現在8種類用意されていますので、目的に合った形式を選択するとよいでしょう。
探索レポートのアウトプット内容を、下表に示しました。
| 名称 | 内容 |
| 自由形式 | ・複数の項目を組み合わせて指標を表示できる |
| セグメントの重複 | ・選択した複数のセグメントの重複を確認できる |
| ファネルデータ探索 | ・ユーザーがコンバージョンするまでの経路やステップを確認できる |
| 経路データ探索 | ・サイト内でのユーザーの動きを確認できる |
| ユーザーエクスプローラー | ・イベントの詳細や発生時刻など、ユーザー個別のデータを確認できる |
| ユーザーのライフタイム | ・ユーザーの来訪回数や売り上げなど多角的な視点でライフタイムバリューを確認できる |
| コホートデータ探索 | ・流入元や訪問日時などユーザーを共通の属性で分類し、再来訪率などを計測できる |
| 空白 | ・指標やディメンションが設定されておらず、自由な形式でレポートの作成が可能 |
探索レポートを使用するには、アウトプット方法を決め、ディメンションと指標を指定してレポートに追加します。最低ひとつずつ追加するとレポートが作成されます。
この手順はどのテンプレートでも共通していますので、活用していきましょう。
GA4のカスタムレポート
「レポート」と「探索」以外に、詳細レポートをカスタマイズすることもできます。
定期的に確認したい指標が決まっている人は「Looker Studio(ルッカースタジオ)」※旧「Googleデータポータル」の使用がおすすめです。
Looker Studioとはデータの分析や管理、表やグラフを使ったレポート作成を簡単に行うことができるBIツール。Looker Studioを使えば様々なデータソースと簡単に接続することができ、作成されたレポートは権限付与されたメンバー間で共有・共同編集することが可能です。
このLooker Studioは、Googleアカウントを持っていれば無料で使用できますし、GA4とLooker Studioは同じGoogle製品であるため、連携も簡単に済ませられます。
GA4のデータ解釈と改善
GA4では、さまざまなデータが計測できますが、計測するだけでは改善できません。データからユーザーが何を望んでいるのかを読みとる必要があります。ユーザーのニーズに応えることで、顧客の獲得や満足度の向上ができ、コンバージョン達成にもつながるのです。
この章では、GA4においてとくに見るべきデータと効果的なマーケティング施策を紹介していきます。
GA4のデータ分析における重要な指標
GA4でウェブサイトを分析するにあたって、とくに見ておくべき指標は以下の4つです。
- ユーザー属性
- 流入経路
- よく見られているページと時間
- デバイスカテゴリ
下表にて、分かることと確認方法を示します。
| 指標 | わかること | 確認方法 |
| 1 | ・ユーザーの情報(年齢・居住地域・言語など) ・ユーザーに適したコンテンツ |
レポート→ユーザー→ユーザー属性概要 |
| 2 | ・ユーザーがどこから訪問したか(オーガニック検索・SNS・広告・メルマガなど) ・効果が出ている流入経路 |
レポート→ライフサイクル→集客→トラフィック獲得 |
| 3 | ・ユーザーが興味を持っているコンテンツ(表示回数・ユーザー数・平均滞在時間など) | レポート→ライフサイクル→エンゲージメント→ページとスクリーン |
| 4 | ・PCやスマホ、どこから見ているか ・デバイスに合わせたサイトデザインに変更するか |
レポート→ユーザー→テクノロジー→ユーザー環境の詳細 |
ウェブサイト分析においては、数多くのデータを計測し、ユーザー行動や傾向を確認できます。現在取っている現在のターゲット層や集客施策に間違いがないのかを把握することが大切です。
たとえば、SEOに力を入れているのに、オーガニック検索からの流入が少ない場合、SEO施策を見直す必要があります。GA4では、現在のサイトやマーケティング施策における問題点を可視化してくれるのです。
GA4でのコンバージョン経路の確認方法
集客ができてもユーザーがコンバージョン(購入・お問い合わせ・ダウンロードなど)をしてくれなければ、サイトの目的は果たせません。サイトに初訪問してコンバージョンにいたるユーザーがいれば、訪問後数日かけてコンバージョンを達成するユーザーもいるでしょう。
以下、ウェブサイトの「コンバージョン例」とよく設定される「コンバージョンイベント」を示します。
ウェブサイトのコンバージョン例
| ウェブサイトの種類 | 目的 | 主なコンバージョン |
| 申し込み受付サイト | ・サービスやキャンペーンに申し込んでもらう | ・資料請求/申し込み |
| 採用サイト | ・自社を知ってもらい、応募してもらう | ・採用応募 |
| カスタマーサポートサイト | ・顧客満足度を高める | ・サポート完了 |
| 会員サイト | ・顧客満足度を高める ・顧客とコミュニケーションする |
・会員登録 ・会員サービス利用 |
| ECサイト | ・商品を販売する | 会員登録/商品の購入 |
| ブランドサイト | ・商品・サービスに関する情報を消費者に伝え、印象づける | ・商品の認知 |
| メディアサイト | ・コンテンツを読んでもらう ・掲載している広告をクリックしてもらう |
・コンテンツの読了 ・掲載している広告のクリック |
よく設定される「コンバージョンイベント」
| 主なコンバージョン | コンバージョンイベント |
| 資料請求 | ・資料請求完了画面の表示 |
| 申し込み | ・申し込み完了画面の表示 |
| サポート完了 | ・サポート完了メッセージの表示 |
| 会員登録 | ・会員登録完了画面の表示 |
| 会員サービス利用 | ・会員限定キャンペーンの応募完了 |
| 商品の購入 | ・購入完了画面の表示 |
| 商品の認知 | ・商品詳細画面の表示/商品サイトに一定時間滞在 |
| コンテンツ読了 | ・コンテンツの読了(スクロール)完了 |
| 掲載している広告のクリック | ・掲載している広告のクリック |
ユーザーがコンバージョンとなるアクションを起こすまでの動きを確認すると、「SNSから流入したユーザーは初訪問でコンバージョンを達成してくれる」などの傾向がわかるようになります。サイト訪問者に合わせた導線を引けるようになるのです。
ユーザーがコンバージョンに至るまでの経路は「広告」→「アトリビューション」→「コンバージョン経路」から確認できます。流入元やキャンペーンなどのグルーピングを切り替えられるので、分析したい項目に合わせて使用するとよいでしょう。
コンバージョン経路レポートでは以下の項目についての情報が得られます。
- コンバージョン数
- 購入による収益
- 初訪問からコンバージョンまでの日数
- コンバージョンまでのイベント数
コンバージョン経路レポートを活用すると、計画通りの成果が上げられているかの振り返りも可能になります。
GA4によるサイト改善のための戦略
GA4でアクセスを解析して、漠然と数値を眺めていてもサイトの改善はできません。多くのサイトを運営し、比較する機会がなければ、どこを変更すればよいかわからない人も多いでしょう。
まず、GA4で定期的にサイトを分析し、現状を把握したあとデータに基づいた課題を抽出する必要があります。課題に対しての改善策を考え、実施したら施策に効果が出ているのかを再度分析するのです。分析と課題抽出、行動を繰り返し行うことで、サイト改善は進んでいきます。
大切なのは、分析だけではなく実際にサイトに変更を加えてみることです。サイトに動きを作ると、課題が明確になり、取るべき施策を見つけやすくなるでしょう。
GA4のレポートからABテストを実施
サイトの改善にはABテストの実施も効果的です。
ABテストとは、特定の要素のみを変更したAパターンとBパターンを用意し、ランダムに表示させてそれぞれの効果を分析する方法です。一部のみを変更して、他条件はそろえているので、より高い成果が得られるパターンを発見できます。
GA4で細かなデータを分析できるため、ABテストを用いればより効果的なサイト運用が可能になるでしょう。
GA4の高度な機能と他ツールとの連携
GA4だけでもサイトの改善に十分なデータを計測できますが、Googleの他ツールと連携すると、より簡単にデータ分析ができるようになります。
本章では、GA4と連携して使える機能を紹介していきます。
GA4とGoogle広告の連携
Google広告アカウントをGA4のプロパティと連携させると、GA4の管理画面でGoogle広告の成果が分析できます。確認できるデータが増えるため、Google広告の改善が用意になるでしょう。
GA4とGoogle広告の連携には、GA4には「編集者」以上の権限、Google広告では「管理者」の権限が必要です。
権限の用意が整ったら、GA4にログインして「管理」→「Google広告のリンク」→「Goolge広告アカウントを選択」で連携したいアカウントに☑をいれ「確認」。「構成の設定」で「パーソナライズド広告を有効化」と「Google広告内からのアナリティクス機能へのアクセスを許可する」に☑が入っているかを確認したら「次へ」。さいごに「送信」をクリックすることで設定完了です。
GA4とGoogle BigQueryの連携
Google BigQuery(グーグル ビッグクエリ) はサーバーレスなデータ分析プラットフォームです。GA4とBigQueryを連携させることで、GA4での集計前の生データを直接分析できるようになります。
さらにLooker StudioやTableauといったBIツールと連携させると、オンライン・オフライン両方のデータをかけ合わせた分析が可能となります。
GA4とBigQueryとの連携は、Google Cloudの管理画面からプロジェクトを作成し、APIを有効化することで設定完了です。
BigQuery には毎月、無料のオペレーションと無料枠が用意されていますので、試しに使ってみるとよいでしょう。
GA4とGoogleタグマネージャーの連携
Googleタグマネージャーとは、ウェブサイトに埋め込むタグを一括管理できるツールです。GA4と連携すると、コードに触れずにGoogleタグマネージャーのなかだけでタグ管理が可能になります。
ページ数が多かったり、今後ページが増えたりする可能性がある場合は、GA4とGoogleタグマネージャーと連携させておくと、便利に使えます。
手順も容易で、GA4の管理画面から「測定ID」をコピーし、Googleタグマネージャーに貼りつけるだけで設定完了です。設定後はタグが正常に動作しているか、管理画面とGoogleタグマネージャーのサマリー両方から確認するようにしましょう。
GA4を使ってサイト改善を進めよう
GA4では、イベント単位での分析ができるようになりました。AI機能も搭載され、今後のマーケティング施策に生かせる要素が増えています。今後も進化を続けていくことが予想できるため、最新情報のチェックが必要です。GA4を使えば、よりユーザーニーズを分析でき、コンバージョン率を高められるでしょう。
ぜひGA4を使いこなし、マーケティング施策にお役立てください。
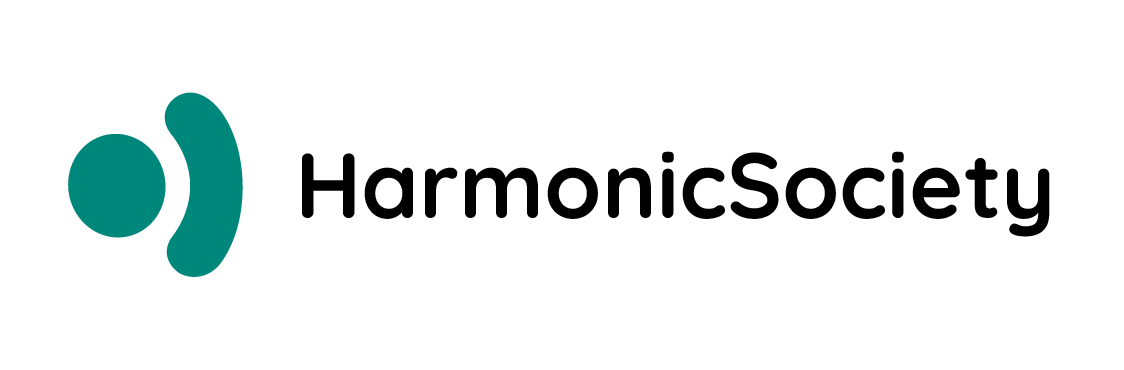

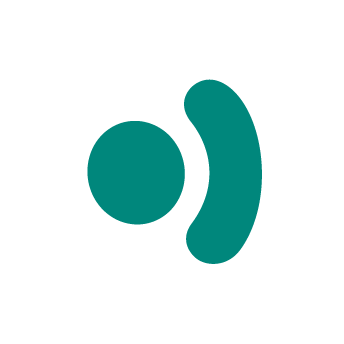
.jpg)






