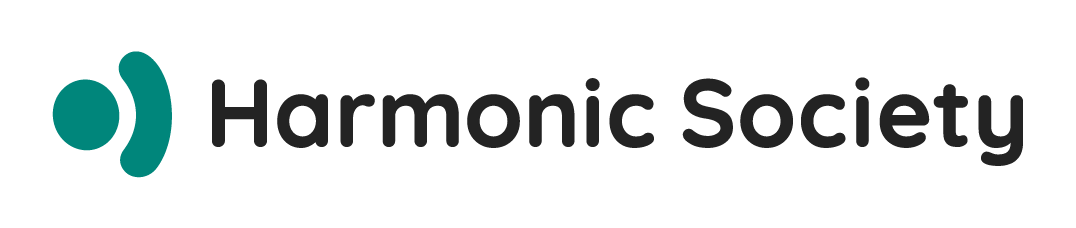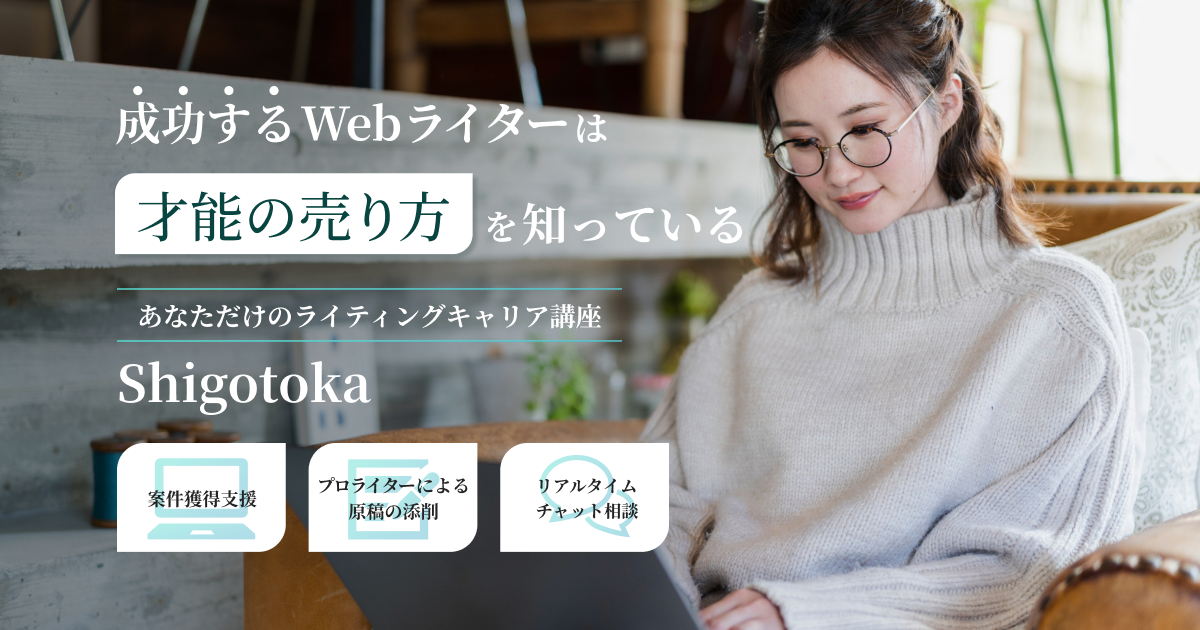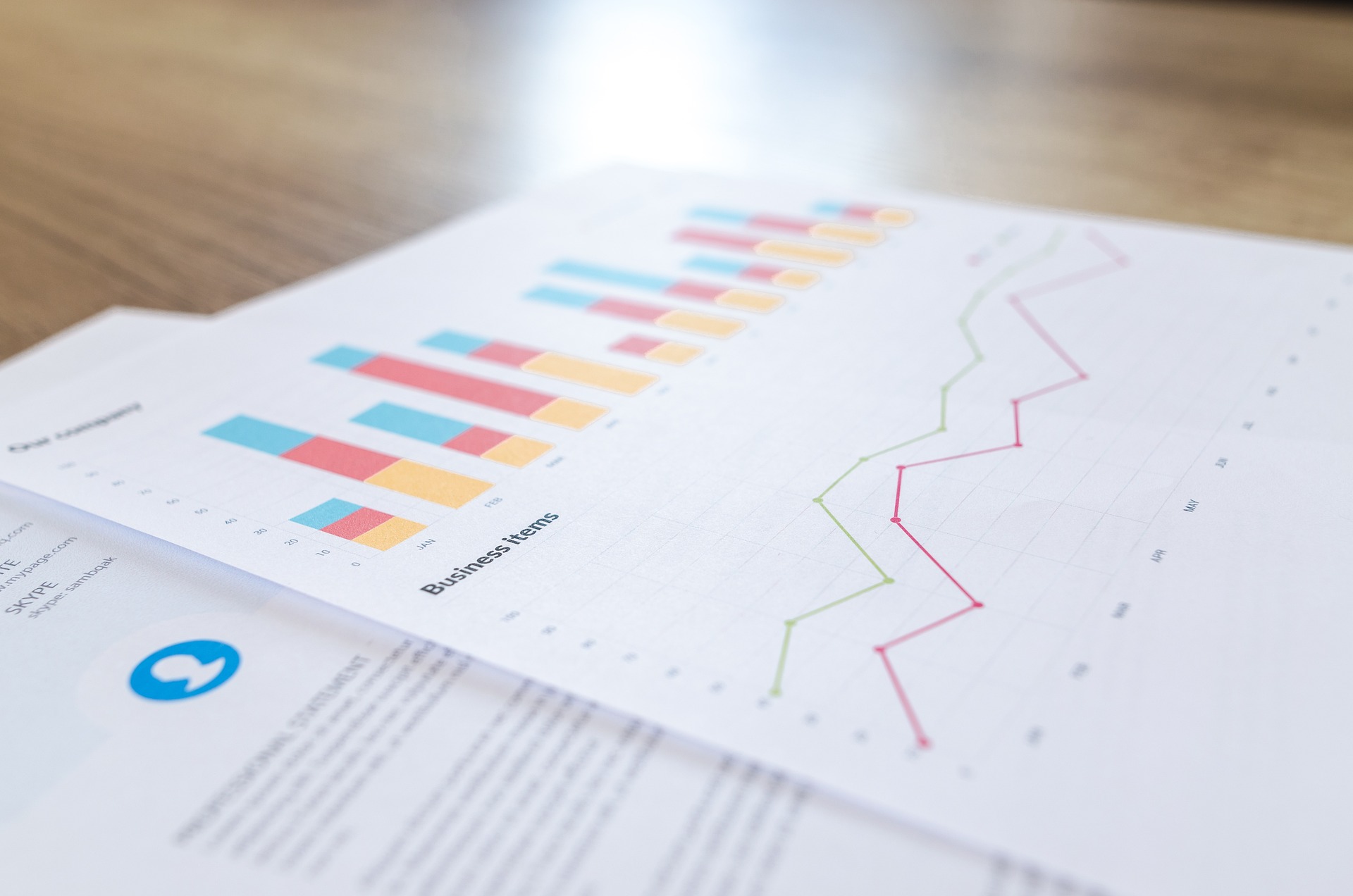「UA(ユニバーサルアナリティクス)」時代から進化した「GA4(Googleアナリティクス4)」は、2023年7月1日以降、サイト分析の必須ツールになりました。しかし、「とりあえず導入はしたものの、使い方が分からない」という方も多いのではないでしょうか。
本記事では、GA4の基本概念から導入・設定方法、イベント計測、レポート分析、そして改善施策の立て方までを分かりやすく解説します。ぜひ最後までご覧ください。
GA4とは?UAから進化した最新アクセス解析ツール
Googleアナリティクスは、2005年にUrchin社を買収したGoogleが提供するアクセス解析サービスです。UAからGA4へと進化したことで、以下のような特徴を備えています。
GA4の主な特徴
- イベント重視のデータ収集:PV(ページビュー)だけでなく、リンククリックやフォーム送信など、ユーザー行動をイベントベースで測定。
- AI予測による分析強化:過去データを元に機械学習でユーザーの将来行動を予測。顧客行動の先取りが可能。
- Web&アプリ統合分析:1つのプロパティでウェブサイトとアプリ両方の行動を追跡し、デバイスをまたいだユーザー認識が可能。
GA4のアカウント構造
GA4は「アカウント → プロパティ」の2階層構造です。UAで存在した「ビュー」はなくなり、プロパティ内でWebやアプリ用のデータストリームを管理します。
GA4導入・設定方法
- GA4アカウント設定:Googleアカウントでログインし、Googleアナリティクスにアクセス。「測定を開始」から必要情報を入力します。
- データストリーム追加:解析対象サイトやアプリのURLを入力し、データストリームを作成。拡張計測は初期設定のまま有効化がおすすめ。
- トラッキングコード設置:プロパティ内のデータストリーム設定画面で発行されたトラッキングコード(gtag.js)を、計測対象ページの
</head>直前に貼り付けます。10~15分後にデータ送信開始。 - イベント設定:GA4ではすべてがイベントとして計測可能。自動収集イベント・拡張計測イベント・推奨イベント・カスタムイベントを状況に応じて活用。
- コンバージョン設定:UAとは異なり、GA4ではコンバージョンは「イベント」から手動設定します。対象イベントを「コンバージョンとしてマーク」して計測開始します。
GA4のレポート活用術
GA4には「基本レポート」と「探索レポート」があります。
基本レポート
「レポートのスナップショット」からサイト全体の状況を一目で確認可能。標準で13種類の指標カードが表示され、最大16枚までカスタマイズできます。「リアルタイム」レポートで現在のユーザー行動も把握可能。
探索レポート
「探索」から詳細な分析に役立つ8種類のテンプレートを利用可能(ファネル分析、経路分析、コホート分析など)。指標・ディメンションを自由に組み合わせ、カスタムレポートを作成できます。
Looker Studioとの連携
Looker Studio(旧Googleデータポータル)を使うと、GA4データをグラフや表でわかりやすく可視化。チームで共有・共同編集でき、定期的なレポート作成も効率化します。
GA4で押さえるべき分析ポイントと改善施策
GA4導入後は、データから何を読み取り、どう行動するかが肝心です。
注目すべき指標
- ユーザー属性(年齢、地域、言語):どんなユーザーが来ているのかを把握
- 流入経路(オーガニック検索、SNS、広告など):どのチャネルが効果的か判断
- 人気ページ&滞在時間:ユーザーが興味を持つコンテンツを特定
- デバイスカテゴリ(PC、スマホ):サイトデザインやUI改善のヒント
コンバージョン経路の分析
「広告」→「アトリビューション」→「コンバージョン経路」で、ユーザーがコンバージョンに至るまでの流れを確認。どの施策がコンバージョンに貢献しているかを把握し、改善に役立てます。
サイト改善戦略
- 現状分析:GA4データでユーザー行動や弱点を特定。
- 課題抽出・改善策実行:ABテストを活用し、ページ構成やCTA(行動喚起)を改善。
- 効果検証・再改善:再度GA4データを見直し、施策の効果を評価し次のアクションへ。
GA4と他ツールの連携
- Google広告との連携:広告成果とGA4データを統合分析し、最適な広告出稿戦略を立案。
- Google BigQueryとの連携:生データをBigQueryで分析し、Looker Studioなどで高度な可視化が可能。
- Googleタグマネージャーとの連携:タグ管理を一元化し、コード改修なしでイベント計測を柔軟に設定。
まとめ:GA4でデータドリブンなマーケティングを実現
UA終了後、GA4はWeb解析の新スタンダードとなりました。イベントベース計測やAI予測、Web・アプリ一元分析など、より高度なマーケティング戦略が実行可能です。
GA4によるデータ分析は、コンバージョン率向上や顧客満足度改善につながるヒントが満載。ぜひGA4を使いこなし、データに基づく施策でビジネス成長を目指しましょう。